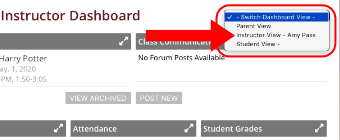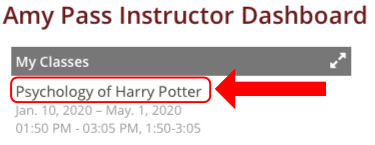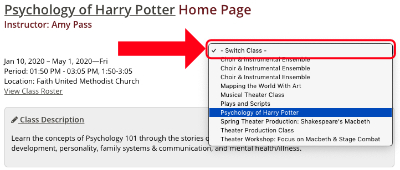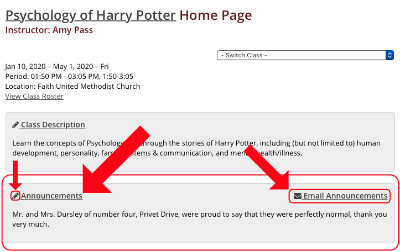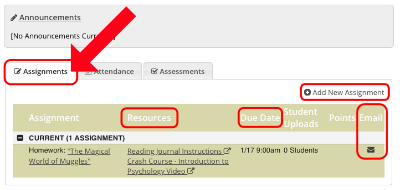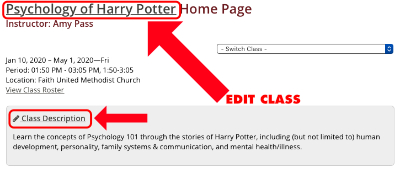Class Dashboard and Class Home Page for Instructors
|
Instructors are encouraged to contact the Leadership Team to share their feedback, suggestions, hints, edits, etc. for this guide. |
|
The Class Dashboard gives you quick access to your Class Home Page(s) which is a website resource for communication between instructors and students and their parents, guardians and caregivers. You Class Home Page provides you with an easy way to:
|
Contents |
Homeschool-Life How-To Videos |
Accessing the Class DashboardClick “Classes” in the top menu bar.
You’ll also find a link to the Class Dashboard in the sidebar menu as “My Family’s Classes” under “Member Resources” and as “Class Dashboard” under “Classes.” If you cannot access your Class Dashboard, please contact the Leadership Team for assistance as there is some behind-the-scenes setup that must happen to grant you access. |
Navigating the Class Dashboard
|
Class Forum | Class Home PageEach class has a dedicated discussion forum. Students, their parents, guardians, and caregivers, and instructors can post to the Class Forum. You can access the Class Forum from either your Class Dashboard or via the Classes tab in the Member Forum. Whether or not forum posts are emailed depends on the settings each family has chosen for the forum. Instructors should encourage families to check their forum email settings, which can be done via their member profile. Families may choose different settings for different forums. Parents, guardians, and caregivers can set up independent logins for each student (and each parent) via their member profile, although they do not need to do so for their students to use the Forums. |
Class Announcements | Class Home PageClass Announcements are different from the Class Forum.
Students and their parents, guardians, and caregivers cannot reply to a Class Announcement. Announcements are not sent via email automatically. You have to click the “Email Announcements” option to send it via email. It will then be emailed to students, their parents, guardians, and caregivers, and all class instructor(s). Even though it is called “Announcements” there is actually only one Announcement field that you revise and update as needed throughout the semester. Click the pencil icon to the left of the Announcements header to create or edit your Announcements. |
Resources | Class Home PageTo be written. |
Instructional Media | Class Home PageTo be written. |
Attendance | Class Home PageThe Attendance tool allows you to quickly record who did and did not make it to class each week. While instructors are not expected to use the attendance tracking tool, they are expected to notice if students stop attending class and to reach out to their families to find out what’s up and if anything can be adjusted to help the student reconnect and succeed. Instructors should also let our co-op’s Lead Volunteers know so that they can reach out to help the family successfully navigate our co-op. Instructors should also inform our co-op’s Lead Volunteers if a student withdraws from a course for any reason.
|
Class Reminder | Class Home PageTo be written. |
Class Description | Class Home Page
Edit ClassYour class description is also part of the Edit Class page, which is accessed by clicking the hyperlinked name of your class at the top of your class’s home page. The Edit Class page gives instructors a number of options: If you want to write a pre-first-day Class Reminder Message to be automatically sent to all enrolled students, you can do that under the Registration tab of the Edit Class page. It’s the last field on that page. Introduce yourself, welcome students to the class, remind them about any supplies they need to bring, etc. There are specific fields to add information about any curriculum used or textbook needed for your class under the General Info tab. Under the Resources tab, you can attach documents such as a supply list, course syllabus, or classroom policies as PDFs, Word, Excel, images, webpages, or links to external websites. Use the Grading tab to select whether or not your class will be graded and your grading method. Grading is not common at PHS, and so “No Grading” is selected for all classes by default. If grading makes sense for your class, you do have the option to turn it on here. You can use the Assessments tab to set up non-graded assessments. Homeschool-Life provides what they think an instructor might want to assess, but you are free to set your own. Instructors can also change their class name, grade level, age range, and set the maximum and the minimum number of students, but these should be set before registration opens. Instructors cannot change tuition or material fees, but there is an option here to send a message to the Lead Volunteers using the Finance tab. |
Class Assessments | Class Home PageTo be written. |